読むpdf xchange 検索と置換についての詳細情報。
PDF-Xchangeは、追加のユーザーフレンドリーな機能を提供する使いやすい Adobe のアプリケーションです。ユーザーは PDF-Xchange Editor を使用して、カスタマイズ可能な動的スタンプを作成、編集、追加できます。このアプリケーションは、スキャンした文書やその他のテキストファイル形式から PDF ファイルを作成するために使用されます。Editor のpdf xchange 検索と置換機能により、ユーザーは PDF 文書内の特定の単語やテキストを検索して編集できます。
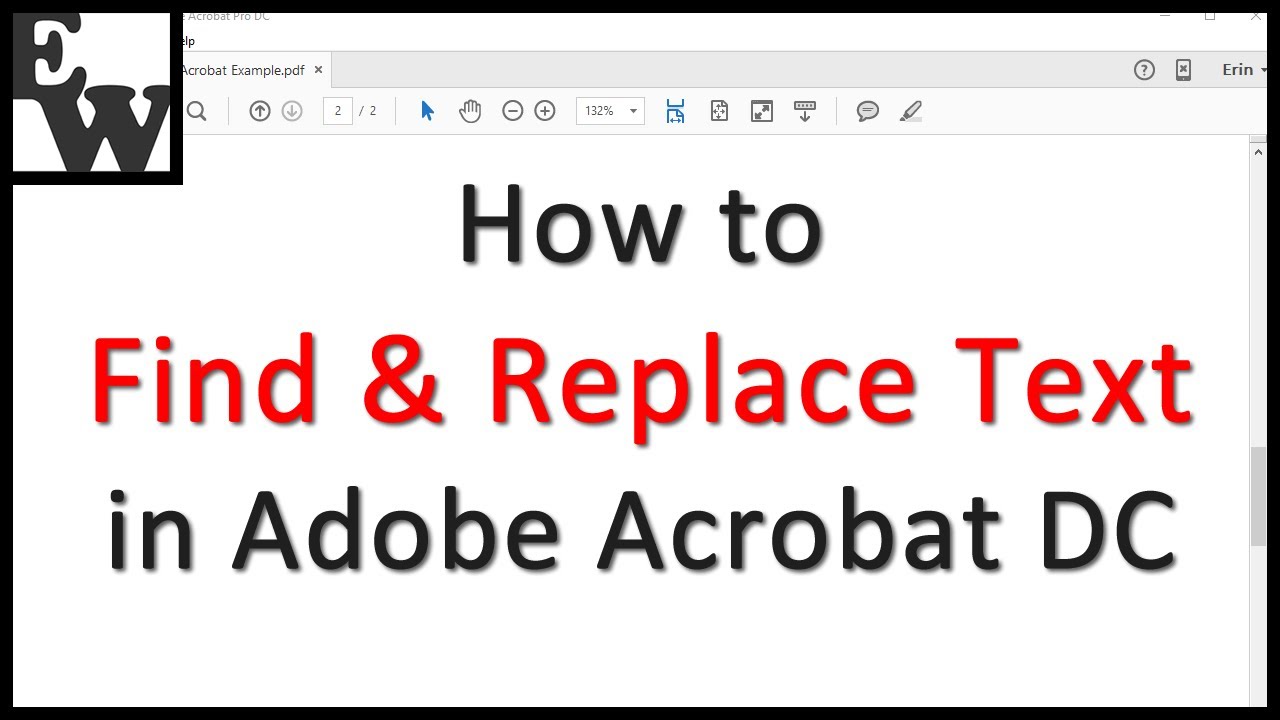
PDF 文書の右上隅にある検索機能をクリックすると、検索パネルが開きます。パネルのテキストボックスに検索用語を入力し、検索ボタンをクリックして検索を実行します。検索ツールバーも、現在開いている PDF 文書での検索機能を提供します。ユーザーは、開いている PDF 内のテキストを選択的に検索し、別のテキストに置き換えることができます。ただし、これは一度に1つのインスタンスのみで行うことができます。完全な PDF 文書や複数の PDF に対するグローバルな変更はできません。
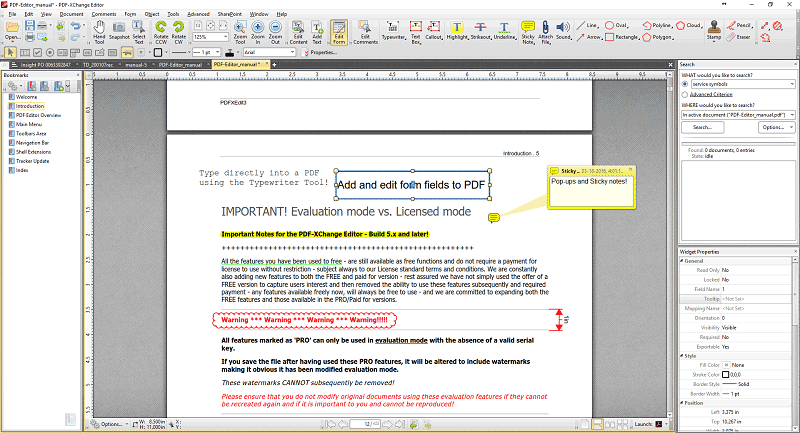
pdf xchange 検索と置換pdf xchange 検索と置換を実行するには、ユーザーは「編集」オプションから「検索」を選択し(Ctrl/Command+F)、検索用語を検索ツールバーに入力して「置換用に入力」をクリックし、指定されたボックスに置換テキストを入力します。次に、テキストボックスの横にある下矢印をクリックし、単語のみ、ケースセンシティブ、ブックマークを含める、コメントを含めるなどの適切なオプションを選択します。最後に「次へ」をクリックすると、文書内の検索用語が強調表示され、「置換」ボタンで強調表示されたテキストが置換テキストに変更されます。
テキストの検索は、置換部分よりも時間がかかる場合があることに気付くかもしれません。そのため、この記事を見つけるのにも時間がかかったかもしれません。ローカルの PDF ファイルから情報を抽出するのが難しいと感じるなら、インターネット上で数千の PDF ファイルを見て回ることはどうなるでしょう。
特に、多くの PDF ファイルが含まれているサイトを持っている場合、サイト訪問者があなたのウェブサイトにある複数の PDF を検索できるシステムを持っていることが非常に重要です。それに対するシステムがないと、サイト訪問者にとっては失望することになります。最も簡単な機能により、サイト訪問者はあなたのサイトでPDF インデックス検索によってファイルを見つけることができます。今、あなたはPDF 検索ツールの作成と使用方法や、PDF 検索エンジンの作成方法について考えているかもしれません。
さまざまな検索ソリューションを使用して、5 分で PDF 検索ボックスを作成する方法を簡単に学ぶことができます。ウェブサイトの PDF ファイルで何かを検索するのが時々どれほど難しくなるかを経験したことがありますか? Google に頼らなければならないことがよくあります。ここで、内部サイト検索エンジンが魔法のように機能し、毎回 Google に戻ることなく物を見つけることができます。だから、今、あなたはGoogle PDF 検索エンジンの作成方法について考えているかもしれません。心配しないでください、これは非常に簡単にできます。
pdf xchange 検索と置換についての詳細情報


pdf xchange 検索と置換に関連する検索




