Read gboard google voice search is not supported on your device for more information.
Gboard Google Voice Search is a brilliant tool offered by Google. Google keyboard or the Gboard comes pre-installed on some of the devices. You can also download it from the Google Play Store by typing for Gboard in the search box.
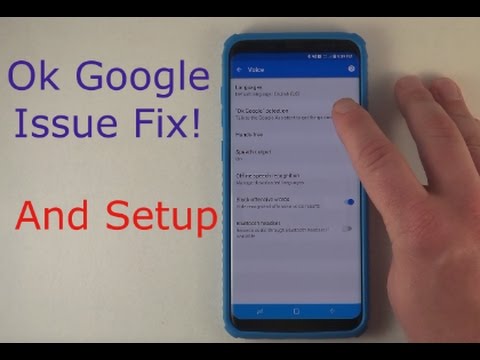
But, often many complaints have come from the customers which say that they are unable to use the voice search option as it is showing Gboard Google Voice Search is not supported on your device. Most say that this generally happens when they tap the mic icon on the screen.
Over a while, people have become habitual of this feature as it allows Google to save a recording of the voice and other audio to the Google account. This is done by turning on the voice and audio activity.
Here is another article on how to add voice search.
Audio can also be saved even if your device is offline. Moreover, you should remember this point that not all devices allow the saving of audio to your account. For installing the Gboard on your device, you first need to configure it. To use the feature, you need to speak directly to your phone.
To enable voice input
- Open the on-screen keyboard.
- Tap the menu, then tap More.
- Tap the gear icon, then tap Typing > Voice & other input.
- Drag the slider next to Voice input to activate voice input.

To enter text using voice input
- Open the on-screen keyboard.
- Long press the comma/microphone key. When the microphone appears, speak to enter text.
- When you’re finished, tap the microphone again. The suggested text appears.
- Edit the text manually if necessary.
- To make the keyboard appear and enter text manually, close the microphone window.
To download languages for offline speech recognition
- In Settings, tap System > Languages & input > On-screen keyboard > Google voice typing > Offline speech recognition.
- Tap the ALL tab, then tap the language you like to download. Tap DOWNLOAD.




