Shopifyの検索履歴を確認したいですか?Shopifyストアの検索履歴を確認する最も簡単な方法を学び、お客様の検索行動に関する貴重な洞察を得ましょう。検索履歴データにアクセスするためのツールとステップを見つけ、人気の検索用語を分析し、オンラインストアを最適化して顧客体験を向上させる方法を発見しましょう。貴重な情報を見逃さないように、この簡単なShopify検索履歴確認方法でお客様の検索の好みについて把握してください。
Shopify検索履歴
Shopify検索履歴に進む前に、検索履歴がなぜ重要なのかを見てみましょう。もしここにいるなら、すでに何かしらのアイデアがあるかもしれません。それでも、私が手助けします。利用可能な基本ツールから訪問者を分類する方法をお見せします。eコマースウェブサイト(Shopify)の検索履歴を分析することの重要性についてお話ししましょう。
オンラインストア(Shopify)の検索履歴を分析することで、以下のことが可能です:
- 訪問者を分類する。
- どの製品が最もトレンドになっているかを特定するのに役立つ。
- オンラインストアのどこが不足しているかを把握することができる。
- 統計に役立つ。
- トレンド検索が訪問者に表示されると、開発者には難しいが、プラスになる。

Expertrec Shopify検索履歴
- これが、オンラインストアのオーナーが自分たちの検索バーを最適化している理由です。デフォルトの検索バーは、Shopify、Wixなどのeコマースストアホストによって提供されているものですが、あなたが言うかもしれないように不十分です。訪問者が間違った綴りで製品を検索すると、別の製品に誘導されることがあります。新しい製品のインデックス作成には時間がかかるため、訪問者は実際に探していたものを見逃すかもしれません。無料のカスタム検索エンジンや検索バーは、高額な広告が含まれており、コンバージョン率に影響を与え、訪問者の流れを妨げる可能性があります。
- 心配しないでください、Expertrec Smart Search Barは、最も迅速で柔軟なeコマースストア用検索エンジンを提供します。テクノロジーに詳しいユーザーとそうでないユーザーの両方に適した美しいグラフィカルユーザーインターフェースで、検索バーのすべての側面をカスタマイズできます。はい、Expertrecの検索バーは、オンラインストアのニーズに特化して設計されています。簡単な統合についてはこちらをご覧ください。
次に、詳しいガイドで手順をお見せします。
Expertrec検索バーを使ったShopify検索履歴の確認方法
- まず、Expertrec Smart Search BarをShopify App Storeから、または上記のボタンを使用してインストールしたと仮定します。サインアップ後、Expertrec検索バーのダッシュボードにリダイレクトされます。Shopifyストアの履歴を確認するには、以下の指示に従ってください。

- ダッシュボードで、分析セクションが表示されます。それをクリックして進みます。

- 上記のページが表示されます。ページの中部までスクロールします。

- ページの中部までスクロールすると、「トップクエリ」セクションと「検索バーがないクエリ」セクションが見つかります。これらのメトリックを使用して、Shopify検索履歴について知ることができます。それは非常に簡単です!「トップクエリ」セクションは、カウント数、パーセンテージ、関与したクエリ、その他のフィルターが追加されたかどうかを提供します。「検索結果がないクエリ」セクションは、結果が得られなかった検索を表示します。これは非常に重要な主要なメトリックです。
Google Analyticsを使用したShopify検索履歴の確認
- 以下の詳しいガイドに従ってください!

- Google Analyticsにサインインします。Google Analyticsをまだ設定していない場合は、こちらを使用できます。サイトがGoogle Analyticsに設定されており、ダッシュボードにサインインしていることを前提とします。上記のようなページが表示されます。

- すべての「All Website Data」を選択していない場合は、ドロップダウンメニューをクリックし、すべてのウェブサイトデータを選択してください。

- 上記のように「管理」設定をクリックしてさらに進みます。

- 設定に進む必要があります。上記のボタンをクリックしてください。

- 設定タブを開いたら、ページの下部までスクロールします。「サイト検索トラッキング」をオンにしてください。

- Shopifyストアに移動し、何かを検索します。URLバーに検索キーワードがあり、その前にクエリパラメータが「q」であることに気付きます。

- Shopify検索パラメータ「q」をクエリパラメータボックスに入力し、保存します。これで、Google Analyticsを使用してShopify検索履歴を確認できます!混乱している場合は、以下のビデオを参照できます。
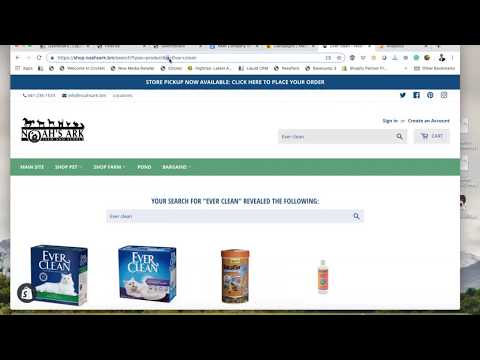
Shopify(ダッシュボード)検索履歴メトリック
検索履歴を評価する方法を探していることでしょう。他のサードパーティのソース(例えば、Searchify)を使用することもできますが、少し高額です。その一方で、Expertrecを訪れることができます。彼らは素晴らしいカスタマーサポートを提供し、トライアルがあります。気に入れば、基本プランに<強> $9 で加入できます。
- Shopifyストアの全体的な検索履歴を確認するには、ステップバイステップのガイドに従ってください。

1. Shopifyストアを開き、「分析」に移動します。
Shopify検索履歴メトリック
2. 「ダッシュボード」に似たページが表示され、次のセクションが表示されます。
- 総売上:
総売上セクションでは、オンラインストアが一定期間に行った総売上の数が表示されます。デフォルトでは24時間の比較が表示されますが、ニーズに応じて変更できます。 - オンラインストアセッション:
オンラインストアセッションセクションでは、訪問者が一定期間に持ったセッションの統計が表示されます。セッションという用語に不安がある場合は心配しないでください。セッションは、ウェブサイト訪問者がオンラインストアと対話し、複数のページビュー、ソーシャルインタラクション(例えば、メッセンジャーを通じて製品を共有する)、eコマーストランザクションなどのイベントをトリガーする特定の時間帯です。異なるフィルターを使用することもできます。その場合は、右上の「レポートを表示」オプションに移動し、時間帯とユーザーグループを管理するための2つのフィルターが表示されます。
結論
Shopifyはデフォルトで、リピーター率などの検索行動メトリックを提供します。リピーター率セクションは、すでに訪問したことがあるウェブサイト訪問者の数を示します。このセクションは、オンラインストアの一般的なコンバージョン率についての素早いアイデアを提供します。この機能を使用して、改善の必要があるかどうかを判断できます。
しかし、それだけでは不十分であり、オンラインストア訪問者による検索クエリを把握するのには役立ちません。一方、Google Analyticsは、長期的にストアに影響を与える可能性のある有効だが制限されたソリューションを提供します。
これらの異なるメトリックが少し混乱する場合や、あまりにも多い場合は、Expertrecのスマート検索バーを検討することができます。彼らの完璧な分析はほぼリズムがあります。ダッシュボードですべてを見つけることができます。特に<強>Shopify検索履歴を求めるeコマースストアのオーナーのためにカスタマイズされています。
Expertrec Smart Search Barは、以下の機能を提供します:
- 迅速なインデックス作成。
- シームレスな統合。
- 検索履歴分析。
- 複数の主流言語をサポートする音声統合!
- 24時間年中無休のカスタマーサポート。
- すべてのパッケージで無制限の検索。
- カード情報不要の14日間トライアル。はい、正しく読みました!
Shopify用Expertrec Smart Search Bar
複雑さなく検索履歴を管理しましょう。あなたのストアは優れている必要があり、そのために優れた検索バーは必要です。Expertrec Smart Search Barはまさにそれを提供します。















