Shopify ist eine großartige Plattform zum Starten Ihres E-Commerce-Shops. Leider ist die Standardsuchfunktion nicht so toll. Es wären also einige Anpassungen erforderlich, um eine bessere Leistung zu erzielen. In diesem Artikel erfahren Sie, wie Sie auf einfachste Weise eine Shopify-Suchergebnisseite erstellen.

Fügen Sie Ihrem Shopify-Shop eine tolle Suche hinzu
Anpassung durch Bearbeiten der search.liquid
Sie können Ihre Storefront-Suche bearbeiten, um die Art der angezeigten Ergebnisse anzupassen. Dies kann durch Bearbeiten Ihres Theme-Codes erfolgen. Es gibt verschiedene Möglichkeiten, Ihre Storefront-Suche anzupassen:
Suche nur nach bestimmten Typen
Sie können die Art der Objekte einschränken, die von der Online-Shop-Suche zurückgegeben werden. Sie können sich beispielsweise für die Rückgabe von Produkten entscheiden, nicht jedoch für Seiten oder Artikel. Um die zurückgegebenen Objekte zu steuern, müssen Sie den Typparameter verwenden.
Die Optionen sind:
Produkt– Die Suchergebnisse enthalten nur passende Produkte.Artikel– Die Suchergebnisse enthalten nur passende Blog-Artikel.Seite– Suchergebnisse enthalten nur übereinstimmende Seiten.
Der Typparameter kann eine beliebige, durch Kommas getrennte Kombination aus Produkt, Seite und Artikel enthalten. Wenn Sie beispielsweise nur nach Produkt- und Artikelergebnissen suchen möchten, kann der Typ als Artikel, Produkt angegeben werden.
Der Standardtyp ist Artikel, Seite, Produkt, was bedeutet, dass die Suchergebnisse passende Blog-Artikel, Seiten und Produkte enthalten.
Sie können den Typparameter festlegen, indem Sie ein ausgeblendetes Feld im Suchformular in search.liquid verwenden.
<form method=”get” action=”/search”> <input type=”hidden” name=”type” value=”product” /> … </form>
Suchergebnisse nach Produktverfügbarkeit sortieren
Sie können die Option „unavailable_products“ in Ihrem Theme-Code verwenden, um die Reihenfolge zu ändern, in der Suchergebnisse basierend auf der Produktverfügbarkeit zurückgegeben werden. Die Optionen sind:
- anzeigen – Suchergebnisse werden nach Relevanz sortiert.
- Ausblenden – Suchergebnisse werden nach Relevanz sortiert und nicht verfügbare Produkte werden nicht in den Suchergebnissen angezeigt.
- zuletzt – Suchergebnisse werden nach Verfügbarkeit und dann nach Relevanz sortiert. Das bedeutet, dass nicht verfügbare Produkte unter andere passende Suchergebnisse verschoben werden.
Der Standardwert ist last.
Wenn Sie nicht verfügbare Produkte nach einem anderen Wert als dem Standardwert sortieren möchten, können Sie im Suchformular in search.liquid ein ausgeblendetes Feld hinzufügen.
<form method=”get” action=”/search”> <input type=”hidden” name=”options[unavailable_products]” value=”show” /> … </form>
Teilweise Wortübereinstimmungen ermöglichen
Sie können angeben, ob eine teilweise Wortübereinstimmung auf den letzten Begriff in einer Suchabfrage angewendet werden soll. Dies bedeutet, dass die Suche versucht, das letzte Wort der Suchanfrage zu vervollständigen. Wenn beispielsweise nach Winterschnee gesucht wird, werden alle Ressourcen durchsucht, die den Begriff „Winter“ und einen Begriff enthalten, der mit „Schnee“ beginnt, z. B. „Schnee“, „Snowboard“ oder „Schneeschuh“.
Teilweise Wortübereinstimmungen können durch Festlegen einer Präfixoption in Ihrem Theme-Code aktiviert werden. Die Optionen sind:
- last – Teilweise Wortübereinstimmungen sind für den letzten Suchbegriff aktiviert.
- none – Es werden keine teilweisen Wortübereinstimmungen durchgeführt.
Der Standardwert ist „Keine“.
Wenn Sie teilweise Wortübereinstimmungen für den letzten Begriff aktivieren möchten, können Sie im Suchformular in search.liquid ein ausgeblendetes Feld hinzufügen.
<form method=”get” action=”/search”> <input type=”hidden” name=”options[prefix]” value=”last” /> … </form>
Einfache Möglichkeit – Anpassen mit einer App
Eine einfache Möglichkeit, die Suchergebnisseite in Shopify hinzuzufügen, besteht darin, die Expertrec Smart Search Bar-App aus dem Shopify App Store zu installieren. Dadurch wird standardmäßig eine Shopify-Suchmaschine erstellt, die über eine automatische Vervollständigung und eine Suchergebnisseite verfügt, auf der Sie Änderungen an den Anforderungen Ihrer Website vornehmen können.
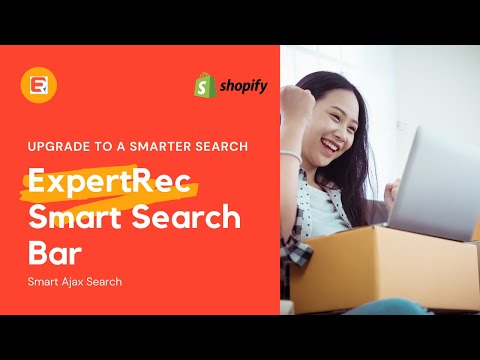
Sobald Sie diese App installiert haben, sehen Sie eine Suchmaschine ähnlich dem Bild unten, die sich mit dem vorhandenen Suchfeld ähnlich dem Bild unten verbindet. Sie können auch das Sprachsuchsymbol sehen, mit dem Ihre Website-Besucher per Sprache suchen können.

Außerdem wird eine Suchergebnisseite ähnlich der Abbildung unten installiert. Es verfügt über die folgenden Funktionen:
- Nach Beliebtheit sortieren.
- Sortieren nach Preis: niedrig nach hoch, hoch nach niedrig.
- Preisschieber.
- Filter für Kategorien, Produkttypen und mehr.
Sobald Sie diese App installiert haben, können Sie Ihre Suchergebnisseite in Ihrem Control Panel anpassen.

Manuelles Anpassen der standardmäßigen Shopify-Suchergebnisseite
Standardmäßig erstellt die Expertrec-App eine Seite mit dem Handle „expertrec-search“, auf die über die URL yourstore.myshopify.com/pages/expertrec-search zugegriffen werden kann. Um diese Seite anzupassen, führen Sie die folgenden Schritte aus:
- Navigieren Sie zu Ihrem Dashboard https://cse.expertrec.com/ecom/home
- Unter UI-Anpassung gibt es viele Optionen wie Layout, benutzerdefinierter CSS-Editor, Paginierung, Filter usw.
Erstellen einer neuen Suchergebnisseite in Shopify
Mit Shopify können Sie benutzerdefinierte Seiten erstellen, eine einfache darüber hinausgehende Anpassung ist jedoch nicht möglich. Hier finden Sie Schritte zum Erstellen einer neuen Suchergebnisseite in Shopify
- Installieren Sie das Smart Search-Leisten-Plugin von ExpertRec.
- Melden Sie sich bei Ihrem Shopify-Admin-Panel an.
- Gehen Sie zu Ihrer Admin-Seite unter yourStore.myshopify.com/admin
- Navigieren Sie im linken Menübereich zu Online-Shop -> Seiten

- Klicken Sie auf Seite hinzufügen, um den Seiteneditor zu öffnen.
- Verwenden Sie das Symbol <>, um in den HTML-Modus zu wechseln. Wenn Sie Programmierer sind, können Sie hier HTML-Code schreiben.
- Ich schlage vor, dass Sie hier das Tag <ci-search-results></ci-search-results> hinzufügen, das mit dem Smart Search-Leisten-Plugin von ExpertRec geliefert wird und die Anpassung ohne Codierung über das Plugin-Dashboard vornimmt.


- Stellen Sie in Ihrem ExpertRec-Dashboard sicher, dass Sie zu Suchergebnissen in einem anderen Seitenmodus gewechselt haben und dass Sie den Pfad zur Suchergebnisseite als page/your-page-path festlegen müssen.

FAQs
So verbergen Sie ausverkaufte Produkte aus den Suchergebnissen auf Expertrec.
Die Suche nach einem Produkt, auf dem das Zeichen oder Symbol „Nicht vorrätig“ zu sehen ist, kann sowohl für den Geschäftsinhaber als auch für den Benutzer deprimierend sein. Daher verbergen die meisten E-Commerce-Shops die Anzeige ausverkaufter Produkte auf der Suchergebnisseite, um zu verhindern, dass Kunden solche Produkte in ihren Warenkorb legen. Es ist jedoch ratsam, das verkaufte Produkt durch ein ähnliches Produkt zu ersetzen, das für den Kunden von Interesse sein könnte.
Diese Taktiken stellen sicher, dass Sie keinen Kunden verlieren, weil Ihr Artikel nicht mehr vorrätig ist. Und um herauszufinden, wie Sie verkaufte Produkte aus der Anzeige in den Suchergebnissen ausblenden können, führen Sie die folgenden Schritte aus.
- Gehen Sie zum Expertrec-Kontrollfeld und navigieren Sie zum Abschnitt „Store-Preferences“.
- Wählen Sie die Option „Ausschließen“ oder „Herabstufen“, um nicht vorrätige Produkte auszublenden/herabzustufen.
- Klicken Sie auf Aktualisieren, um die Änderungen zu speichern.
Das nicht vorrätige Produkt wird in den Suchergebnissen nicht entsprechend angezeigt bzw. herabgestuft.
Wie bearbeite ich eine Produktseite auf Shopify?
Ihre Produktseite ist Ihr wichtigstes Verkaufsargument als E-Commerce-Shop-Betreiber. Daher sollte Ihre Produktseite so gestaltet sein, dass sie die Aufmerksamkeit Ihrer Besucher fesselt. Bildqualität, Beschreibung und Anordnung sind wesentliche Faktoren auf einer Produktseite.
Shopify gewinnt die Top 3 der besten E-Commerce-Plattformen und verfügt über einen anpassbaren Produktseitenservice. Sie können Ihre Produktseite so bearbeiten, dass sie genau so aussieht, wie Sie es möchten. Sie können Produkte hinzufügen oder entfernen und auch Produktbeschreibungen bearbeiten. Führen Sie die folgenden Schritte aus, um zu erfahren, wie Sie Änderungen auf Ihrer Shopify-Produktseite implementieren.
1. Fügen Sie ein neues Produkt hinzu.
-
- Gehen Sie zu Produkten und allen Produkten in der Shopify-App.
- Klicken Sie auf das Plus-Symbol und geben Sie dann einen Titel und eine Beschreibung für Ihr Produkt ein.
- Tippen Sie dann auf Speichern.
2. Bearbeiten Sie ein Produkt.
-
- Gehen Sie über Ihr Shopify-Administratorkonto zu den Produkten.
- Wählen Sie das Produkt aus, für das Sie Änderungen vornehmen möchten.
- Nehmen Sie die gewünschten Änderungen vor und klicken Sie auf Speichern.
3. Tags hinzufügen oder entfernen.
Tags hinzufügen
- Gehen Sie über Ihr Shopify-Administratorkonto zu den Produkten.
- Wählen Sie das Produkt aus, das Sie markieren möchten, oder erstellen Sie ein neues Produkt.
- Scrollen Sie zum Abschnitt „Organisation“ und wählen Sie ein Tag für Ihr Produkt aus. Tags können bis zu 255 Zeichen enthalten und werden durch ein Komma getrennt.
- Klicken Sie auf Speichern, wenn Sie fertig sind.
Tags entfernen
- Befolgen Sie die oben beschriebenen Schritte.
- Klicken Sie auf das x neben dem Tag, anstatt ein neues zu schreiben.
- dann speichern
4. Ein Produkt löschen.
- Befolgen Sie Schritt eins wie oben beschrieben.
- Klicken Sie im Produktbereich auf die Produktdetails, die Sie löschen möchten.
- Wählen Sie „Produkt löschen“ und schon ist es weg.
5. Um ein Produkt zu archivieren.
- Befolgen Sie die oben für Nummer eins und zwei beschriebenen Verfahren.
- Klicken Sie dann auf Produkt archivieren statt auf Produkt löschen.
Bitte beachten Sie, dass das Löschen von Produkten auf Shopify bedeutet, dass diese dauerhaft gelöscht werden sollen. Wenn Sie ein Produkt nicht anzeigen oder vorübergehend von der Seite entfernen möchten, sollten Sie das Produkt stattdessen archivieren. Es wird an Ihren Archiv-Tab gesendet, wo Sie es bei Bedarf wiederherstellen können.








