Así es como puedes editar el texto dentro de la barra de búsqueda de Shopify. El texto de marcador de posición es tan esencial como un CTA en tu tienda. Profundicemos en ello. Tenga en cuenta que no se requiere codificación.

Edite el texto de la barra de búsqueda de Shopify de la forma más sencilla
Hay dos métodos para editar el texto de la barra de búsqueda:
- Usar los idiomas de edición de Shopify
- Usando la aplicación de búsqueda inteligente Expertrec
Usar los idiomas de edición de Shopify
1. Abre el panel de administración de Shopify. Haga clic en Tienda en línea -> Temas -> Acciones -> Editar idiomas.
2. En el cuadro de búsqueda, escriba “buscar” y presione Entrar. Filtrará los resultados para buscar resultados.
3. Desplácese hacia abajo hasta Buscar -> Marcador de posición.
4. Cambie el marcador de posición de “buscar” a cualquier cosa que desee. Lo cambié a “¿Qué estás buscando?”
5. Guarde los cambios.

Actualiza tu tienda Shopify y sé testigo del cambio.
Uso de la aplicación de búsqueda inteligente Expertrec
Expertrec Smart Search Bar es la solución integral para todas las necesidades de CSE. Viene con búsqueda Ajax ilimitada, búsqueda por voz, análisis y una increíble cantidad de personalización.
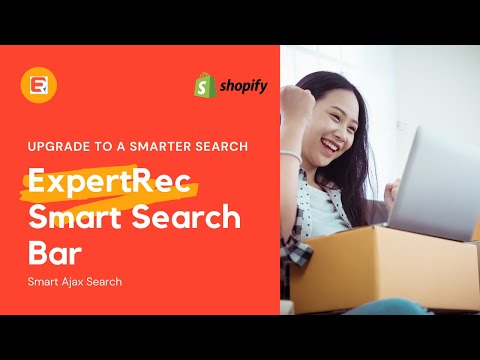
1. Abra el panel de Expertrec.
2. Vaya a Personalización de la interfaz de usuario -> Apariencia.
3. Desplácese hacia abajo hasta Configuraciones varias -> Marcador de posición.
4. Edite el texto del marcador de posición.
5. Haga clic en actualizar para guardar los cambios.

Puede actualizar su tienda en línea para ver el texto recién configurado dentro del cuadro de búsqueda.
Edite el texto de la barra de búsqueda de Shopify de la forma más sencilla
Preguntas más frecuentes
¿Por qué debería editar el texto de la barra de búsqueda en Shopify?
El texto del marcador de posición debe utilizarse con precaución. Eso nos trae la pregunta de cómo editarlo y convertirlo en algo que queramos o eliminarlo por completo en ciertos casos. Aparentemente son bastante atractivos, pero también pueden lograr o deshacer el propósito. He aquí por qué deberías editar el texto predeterminado de la barra de búsqueda de Shopify y personalizarlo según el tono de tu tienda Shopify:
1.Haga que su barra de búsqueda sea fácil de escanear
Los usuarios están fascinados por la claridad. Nadie tiene tiempo suficiente para detenerse en un solo sitio web y revisar cada producto en una tienda en línea. Los visitantes de su sitio web escanearán su tienda en la primera etapa. Al editar el texto de la barra de búsqueda de la tienda, puedes hacer que todo sea claro y escaneable. He aquí cómo hacerlo:
- Cambie el texto del marcador de posición predeterminado “búsqueda” a algo como “Productos de tendencia” o “¿Qué estás buscando?”. Solo asegúrese de haber utilizado JavaScript adecuado para etiquetar el texto de la barra de búsqueda para que desaparezca cada vez que un usuario haga clic en el cuadro de búsqueda.
- Eliminar el texto del marcador de posición también es una buena idea.
2. Transforma el texto del cuadro de búsqueda en CTA.
¡Es una idea increíble! Puede editar el texto del marcador de posición para brindar a los usuarios de su sitio web algunas pistas sobre lo que se espera que busquen. Por ejemplo, “Buscar teléfonos móviles” es una CTA increíble para propietarios de sitios web que venden teléfonos móviles. Al igual que el texto del cuadro de búsqueda en Flipkart invoca para “buscar productos, marcas y más”, puedes diseñar tu versión del texto del cuadro de búsqueda que resuene con tu tienda Shopify.
3. Olvídate del texto, céntrate en la búsqueda
A muchos expertos no les gusta la idea del texto de marcador de posición. Principalmente porque muchas veces tienen que comprometer la accesibilidad y, a veces, no se ajusta a la interfaz de usuario. Para ello, puede mantener el texto del cuadro de búsqueda vacío o también puede reemplazar el cuadro de búsqueda con un icono de búsqueda.
¿Cómo optimizo la barra de búsqueda en Shopify?
Así es como puedes optimizar la barra de búsqueda de tu tienda Shopify:
1. Diseñe su barra de búsqueda para que sea fácil de localizar
Es más probable que los usuarios de su sitio web realicen conversiones si utilizan la barra de búsqueda. Para eso, deberían poder encontrarlo en la bonita primera etapa. Debe colocarse de tal manera que, sin importar qué página estén visitando, el cuadro de búsqueda sea claramente visible. El contraste de color y el tamaño deberían hacer que se destaque del resto de divisiones. También puede utilizar el texto del marcador de posición para actuar como CTA o dar pistas a los usuarios del sitio web.
2. Búsqueda rápida y compatible con dispositivos móviles
Más del 50% de las búsquedas se realizan mediante dispositivos móviles. Indica claramente la importancia de tener un sitio de búsqueda optimizado para dispositivos móviles que sea súper rápido. Porque unos segundos de retraso pueden costar perder numerosos clientes.
3. La búsqueda por voz es la necesidad del momento
La búsqueda por voz ha ganado un crecimiento exponencial y tiene una gran demanda en este momento. Tener una barra de búsqueda optimizada por voz en tu tienda Shopify te ayudará a destacar entre la multitud.
Si busca un motor de búsqueda personalizado, Expertrec es una buena opción. Estas son algunas de las características que ofrece:
- Búsqueda por voz
- Autocompletar
- Soporta múltiples idiomas
- Compatible con múltiples dispositivos
- Resultados de búsqueda instantáneos
- búsqueda de PDF
- Cero anuncios
- Configuración rápida
- Facetas y filtros
- Personalización de la interfaz de usuario
- Análisis de búsqueda
¿Cómo puedo editar mis resultados de búsqueda en Shopify?
Puede editar los resultados de la búsqueda editando search.liquid. Esta es la forma más sencilla.
¿Cómo puedo agregar un cuadro de búsqueda personalizado en Shopify?
Agregar un cuadro de búsqueda personalizado en Shopify es muy fácil. La barra de búsqueda inteligente de Expertrec aparece en la tienda de aplicaciones Shopify. Entonces, todo lo que necesitas es obtener la barra de búsqueda inteligente Expertrec en la tienda de aplicaciones Shopify.
1. Haga clic en la barra de búsqueda inteligente de Expertrec.
2. Agregar aplicación -> Instalar la aplicación -> Iniciar prueba gratuita.
Eso es todo. Has instalado con éxito un excelente cuadro de búsqueda personalizado en tu tienda Shopify. Tenga en cuenta que se le cobrarán $9 al mes.
Puede obtener una búsqueda personalizada gratuita utilizando Google CSE. Pero el problema principal es que muestra muchos anuncios que pueden robar fácilmente a sus clientes. Por eso, siempre es mejor optar por lo mejor, es decir, Expertrec.
También puede obtener el motor de búsqueda personalizado Expertrec para Shopify.
1. Haz clic en Motor de búsqueda personalizado Expertrec para Shopify e inicia sesión con tu cuenta de Google. Ingrese la URL de la tienda y haga clic en Siguiente.
2. Haga clic en Instalar -> Código. Y copie el código y la etiqueta HTML.
3. Abre el panel de administración de Shopify. Haga clic en Tienda en línea -> Temas -> Editar código -> theme.liquid.
4. Pase el código justo debajo de la etiqueta <head> y pegue la etiqueta HTML en la sección <body> entre los dos <div>.
5. Guarde el código.
Actualiza tu tienda Shopify y ahora obtendrás la barra de búsqueda personalizada de Shopify. La mejor parte es que no solo obtienes una barra de búsqueda personalizada con alta personalización, sino que también obtienes búsqueda por voz, análisis de búsqueda, barra de búsqueda de autocompletar, rápida y compatible con múltiples dispositivos. También puedes agregar más de una URL, ya sea en cualquier CMS. Fácil. ¿No es así?
Edite el texto de la barra de búsqueda de Shopify de la forma más sencilla




