Shopify es una gran plataforma para lanzar su tienda de comercio electrónico. Desafortunadamente, la función de búsqueda predeterminada no es tan buena. Por lo tanto, necesitaría cierta personalización para que funcione mejor. En este artículo, veremos cómo crear una página de resultados de búsqueda de Shopify de la forma más sencilla posible.

Instale la barra de búsqueda inteligente de Expertrec en su tienda Shopify
Personalización editando el search.liquid
Puede editar la búsqueda de su escaparate para personalizar los tipos de resultados que se muestran. Esto se puede hacer editando el código de su tema. Hay algunas formas diferentes de personalizar la búsqueda de tu escaparate:
Buscando solo ciertos tipos
Puede restringir el tipo de objetos que devuelve la búsqueda de la tienda en línea. Por ejemplo, puedes optar por devolver productos, pero no páginas o artículos. Para controlar los objetos que se devuelven, debe utilizar el parámetro de tipo.
Las opciones son:
- producto: los resultados de la búsqueda solo contienen productos coincidentes.
- artículo: los resultados de la búsqueda solo contienen artículos de blog coincidentes.
- página: los resultados de la búsqueda solo contienen páginas coincidentes.
El parámetro de tipo puede incluir cualquier combinación de producto, página y artículo separados por comas. Por ejemplo, si solo desea buscar resultados de productos y artículos, el tipo puede especificarse como artículo,producto.
El tipo predeterminado es artículo, página, producto, lo que significa que los resultados de búsqueda contendrán artículos, páginas y productos de blog coincidentes.
Puede configurar el parámetro de tipo utilizando un campo oculto en el formulario de búsqueda dentro de search.liquid.
<form método=”get” action=”/search”> <input type=”hidden” nombre=”tipo” valor=”producto” /> … </form>
Ordenar los resultados de la búsqueda según la disponibilidad del producto
Puede utilizar la opción unavailable_products en el código de su tema para cambiar el orden en que se devuelven los resultados de búsqueda según la disponibilidad del producto. Las opciones son:
- mostrar: los resultados de la búsqueda se ordenan por relevancia.
- Ocultar : los resultados de la búsqueda se ordenan por relevancia y los productos no disponibles no aparecerán en los resultados de la búsqueda.
- último: los resultados de la búsqueda se ordenan por disponibilidad y luego por relevancia. Esto significa que los productos no disponibles se colocan debajo de otros resultados de búsqueda que coincidan.
El valor predeterminado es el último.
Si desea ordenar los productos no disponibles por un valor distinto al predeterminado, puede agregar un campo oculto en el formulario de búsqueda dentro de search.liquid.
<form método=”get” action=”/search”> <input type=”hidden” name=”opciones[unavailable_products]” value=”show” /> … </form>
Habilitar coincidencias de palabras parciales
Puede especificar si se debe aplicar una coincidencia parcial de palabras al último término de una consulta de búsqueda. Esto significa que la búsqueda intentará completar la última palabra de la consulta de búsqueda. Por ejemplo, si se realiza una consulta sobre la nieve en invierno, se realizará una búsqueda en todos los recursos que contengan el término invierno y un término que comience con nieve, como nieve, tabla de snowboard o raquetas de nieve.
Se pueden habilitar coincidencias parciales de palabras configurando una opción de prefijo en el código de tu tema. Las opciones son:
- último: se habilitan coincidencias parciales de palabras para el último término de búsqueda.
- none: no se realizan coincidencias parciales de palabras.
El valor predeterminado es ninguno.
Si desea habilitar coincidencias parciales de palabras en el último término, puede agregar un campo oculto en el formulario de búsqueda dentro de search.liquid.
<form método=”get” action=”/search”> <tipo de entrada=”hidden” nombre=”opciones[prefijo]” valor=”último” /> … </form>
Manera fácil: personalizar usando una aplicación
Una manera fácil de agregar la página de resultados de búsqueda en Shopify es instalar la aplicación de barra de búsqueda inteligente Expertrec desde la tienda de aplicaciones de Shopify. De forma predeterminada, esto crea un motor de búsqueda de Shopify que tiene una página de resultados de búsqueda y autocompletar en la que puedes realizar cambios para satisfacer las necesidades de tu sitio web.
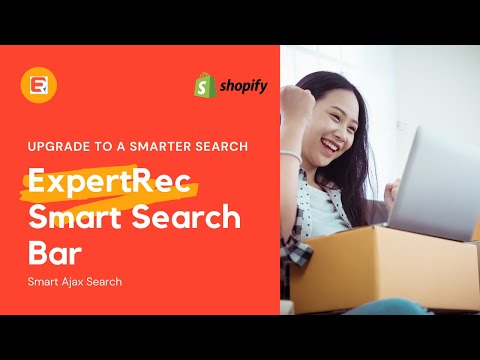
Una vez que instale esta aplicación, verá un motor de búsqueda similar a la imagen a continuación que se conecta al cuadro de búsqueda existente similar a la imagen a continuación. También puede ver el ícono de búsqueda por voz, que permite a los visitantes de su sitio buscar por voz.

También instala una página de resultados de búsqueda similar a la imagen a continuación. Tiene las siguientes características-
- Ordenar por popularidad.
- Ordenar por precio: de menor a mayor, de mayor a menor.
- Control deslizante de precios.
- Filtros por categorías, tipos de productos y más.
Una vez que instales esta aplicación, podrás personalizar tu página de resultados de búsqueda dentro de tu panel de control.

Instale la barra de búsqueda inteligente de Expertrec en su tienda Shopify
Personalizar manualmente la página de resultados de búsqueda predeterminada de Shopify
De forma predeterminada, la aplicación Expertrec crea una página con el identificador “expertrec-search” a la que se podrá acceder con la URL yourstore.myshopify.com/pages/expertrec-search. Para personalizar esta página, siga estos pasos:
- Navegue a su panel https://cse.expertrec.com/ecom/home
- En Personalización de UI hay muchas opciones como diseño, editor CSS personalizado, paginación, filtros, etc.
Crear una nueva página de resultados de búsqueda en Shopify
Shopify te permite crear páginas personalizadas, pero no permite una fácil personalización además. Estos son los pasos para crear una nueva página de resultados de búsqueda en Shopify
- Instale el complemento de la barra de búsqueda inteligente de ExpertRec.
- Inicie sesión en su panel de administración de Shopify.
- Vaya a su página de administración en yourStore.myshopify.com/admin
- Usando el panel de menú izquierdo, navegue hasta Tienda en línea -> Páginas

- Haga clic en Agregar página para abrir el editor de páginas.
- Utilice el icono <> para cambiar al modo HTML. Puedes escribir código HTML aquí si eres programador.
- Le sugiero que agregue aquí la etiqueta <ci-search-results></ci-search-results> que viene con el complemento de la barra de búsqueda inteligente de ExpertRec y realiza la personalización sin ningún tipo de codificación desde el panel de complementos.


- En su panel de ExpertRec, asegúrese de haber cambiado a resultados de búsqueda en un modo de página diferente y de que debe establecer la ruta a la página de resultados de búsqueda como página/ruta-de-su-página.

Preguntas frecuentes
Cómo ocultar productos agotados de los resultados de búsqueda en Expertrec.
Buscar un producto y ver el signo o símbolo de agotado puede resultar deprimente tanto para el propietario de la empresa como para el usuario. Por lo tanto, la mayoría de las tiendas de comercio electrónico ocultan los productos agotados para que no aparezcan en la página de resultados de búsqueda para evitar que los clientes agreguen dichos productos a su carrito. Sin embargo, es aconsejable sustituir el producto vendido por uno similar que pueda interesar al cliente.
Estas tácticas garantizan que no pierda ningún cliente por falta de existencias. Y para saber cómo ocultar los productos vendidos para que no aparezcan en los resultados de búsqueda, siga los pasos a continuación.
- Vaya al panel de control de Expertrec y navegue hasta la sección Preferencias de tienda.
- Elija la opción Excluir o Degradar para ocultar/degradar los productos agotados.
- Haga clic en Actualizar para guardar los cambios.
El producto agotado no se mostrará ni se degradará en los resultados de búsqueda en consecuencia.
¿Cómo edito la página de un producto en Shopify?
La página de su producto es su punto de venta más importante como propietario de una tienda de comercio electrónico. Por lo tanto, la página de su producto debe diseñarse de manera que cautive la atención de sus visitantes. La calidad de la imagen, la descripción y la disposición son factores esenciales en la página de un producto.
Shopify, ganadora del top 3 de las mejores plataformas de comercio electrónico, viene con un servicio de página de producto personalizable. Puede editar la página de su producto para que se vea exactamente como lo desea. Puede agregar o eliminar productos y también editar descripciones de productos. Siga los pasos a continuación para aprender cómo implementar cambios en la página de su producto Shopify.
- Añadir un nuevo producto.
- Ve a productos y a todos los productos en la aplicación Shopify.
- Haga clic en el ícono más y luego ingrese un título y una descripción para su producto.
- Luego toque guardar.
2. Editar un producto.
- Ve a productos desde tu cuenta de administrador de Shopify.
- Seleccione el producto que desea realizar cambios.
- Realice los cambios que desee y haga clic en guardar.
3. Agregar o eliminar etiquetas.
Agregar etiquetas
- Ve a productos desde tu cuenta de administrador de Shopify.
- Selecciona el producto que deseas etiquetar o crea un nuevo producto.
- Desplácese hasta la sección de organización y seleccione una etiqueta para su producto. Las etiquetas pueden contener hasta 255 caracteres y están separadas por una coma.
- Haga clic en guardar cuando haya terminado.
Quitar etiquetas
- Siga los mismos pasos escritos anteriormente.
- Haga clic en la x cerca de la etiqueta en lugar de escribir una nueva.
- Luego guarda
4. Eliminar un producto.
- Siga el paso uno como está escrito arriba.
- En la sección de productos, haga clic en los detalles del producto que desea eliminar.
- Seleccione eliminar producto y desaparecerá.
5. Para archivar un producto.
- Siga los procedimientos escritos anteriormente para los números uno y dos.
- Luego haga clic en archivar producto en lugar de eliminar producto.
Tenga en cuenta que eliminar productos en Shopify significa que desea que desaparezcan permanentemente. Si no desea mostrar un producto o desea eliminar un producto de la página temporalmente, debe archivar el producto. Se enviará a la pestaña de archivo, donde podrás restaurarlo si lo deseas.
Instale la barra de búsqueda inteligente de Expertrec en su tienda Shopify








